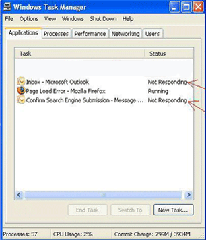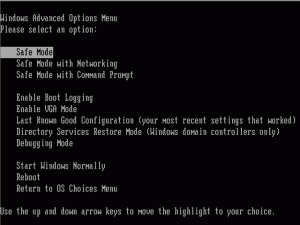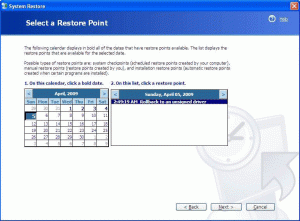Windows 7
is a fairly cool operating system, but like most operating systems it’s
not perfect. Some Windows 7 problems are bugs others happen to be
features. Either way, they are annoying and all we care for is a quick
fix.
Some of the most commonly reported problems with Windows 7 include compatibility with older programs, slow performance on low-end hardware, and trouble with the Aero theme and its features. In this article, I’ll show you how to fix these annoyances. For those that prefer an automatic fix, scroll down to the bottom for suggested software solutions.
Go to > Start and type ‘performance‘ in the search field. Select > ‘Adjust the appearance and performance of Windows‘ from the results. The > Performance Options window will open. Under > Visual Effects select > Adjust for best performance. If you would like to retain a nice interface, select > Custom and check > ‘Use visual styles on windows and buttons‘.


 You may have to repeat this step with the program itself once it is installed. Right-click the > program icon, select > Properties, switch to > Compatibility tab, check > ‘Run this program in compatibility mode for:‘, and choose the respective Windows operating system.
You may have to repeat this step with the program itself once it is installed. Right-click the > program icon, select > Properties, switch to > Compatibility tab, check > ‘Run this program in compatibility mode for:‘, and choose the respective Windows operating system.
Furthermore, you can change the settings for the respective program and you should explore these, depending on the issue you’re facing.
 Finally, if you went with Windows 7 Professional or up, you can use Windows 7’s XP Mode. It runs Windows XP as a virtual machine and you can install all programs that worked on Windows XP in this environment. Ars Technica has a very decent article on Windows 7’s XP Mode.
Finally, if you went with Windows 7 Professional or up, you can use Windows 7’s XP Mode. It runs Windows XP as a virtual machine and you can install all programs that worked on Windows XP in this environment. Ars Technica has a very decent article on Windows 7’s XP Mode.
Click > Start, search for > ‘regedit‘ and launch it from the > results. Navigate to > ‘HKEY_LOCAL_MACHINE\SYSTEM\CurrentControlSet\Control\Class‘. In the > right-hand panel delete > ‘UpperFilters‘ and > ‘LowerFilters‘, restart Windows and see if the problem was resolved.
If not, click > Start, type > Disk Management, and select > ‘Create and format hard disk partitions‘. In the > Disk Management window right-click on the > optical drive icon and select ‘Change Drive Letter and Paths‘. In the > Change Drive Letter and Paths window click the > Change… button and choose a new drive letter. Restart Windows and hope the issue was fixed.
 Another common issue, which only seems to occur in older laptops, is that Windows 7 falsely reports an empty battery and subsequently shuts down. ITExpertVoice
provides a workaround, preventing Windows 7 from shutting down when it
thinks the battery is empty. Unfortunately, this may leave you with a
sudden laptop death when the battery really runs out.
Another common issue, which only seems to occur in older laptops, is that Windows 7 falsely reports an empty battery and subsequently shuts down. ITExpertVoice
provides a workaround, preventing Windows 7 from shutting down when it
thinks the battery is empty. Unfortunately, this may leave you with a
sudden laptop death when the battery really runs out.
Finally, many Windows 7 problems can be fixed in an instant using handy tools. MakeUseOf has reviewed FixWin in the article How To Fix Common Windows Problems In A Snap With FixWin. Another option is QuickFix, which contains 21 common Windows 7 fixes. Since it is a portable app, it could one day help you out of a virus attack or restore default Windows 7 behavior.
Some of the most commonly reported problems with Windows 7 include compatibility with older programs, slow performance on low-end hardware, and trouble with the Aero theme and its features. In this article, I’ll show you how to fix these annoyances. For those that prefer an automatic fix, scroll down to the bottom for suggested software solutions.
1. Windows 7 Seems Slow
Windows 7 is hungry for resources. It features many visual effects that draw heavy on your graphics card and system memory. If your system was slow out of the box, chances are you can easily fix that by turning off superfluous effects.Go to > Start and type ‘performance‘ in the search field. Select > ‘Adjust the appearance and performance of Windows‘ from the results. The > Performance Options window will open. Under > Visual Effects select > Adjust for best performance. If you would like to retain a nice interface, select > Custom and check > ‘Use visual styles on windows and buttons‘.
2. Windows Aero Not Working
I proceed to explain how to check and edit your registry, I must warn you! Editing the registry can cause permanent damage to your Windows installation. Please backup your registry and know what you’re doing. Go to > Start and type > ‘regedit‘ into the > search option. Launch regedit and browse to > KEY_CURRENT_USER\Software\Microsoft\Windows\DWM. The value of the entry > ‘EnableAeroPeek‘ should be set to 1, rather than 0.3. Older Programs Not Compatible
Before upgrading to Windows 7, it is advisable to
check which of your programs will be compatible. The Windows 7 Upgrade
Advisor checks the most common programs. However, as I have outlined in
my article How To Use Windows 7 Upgrade Advisor To Check PC Compatibility, you may have to do a manual check at the Windows 7 Compatibility Center
for many other programs. Now, if you have already upgraded and if it
turns out that a dear program of yours is not compatible, there is a way
out: Windows 7 Compatibility Mode.
How To Use Windows 7 Upgrade Advisor To Check PC Compatibility
How To Use Windows 7 Upgrade Advisor To Check PC Compatibility
Read More
To install a program in Compatibility Mode, right-click its > installation file and select > Properties. In its > Properties windows switch to the > Compatibility tab, check > ‘Run this program in compatibility mode for:‘ and from the > pull-down menu choose the latest version of Windows of which you know that the program was running on.Furthermore, you can change the settings for the respective program and you should explore these, depending on the issue you’re facing.
4. DVD Drive Not Found
Windows 7 can not find your optical drive? This is another issue that involves editing the registry. The warning from point 2 applies!Click > Start, search for > ‘regedit‘ and launch it from the > results. Navigate to > ‘HKEY_LOCAL_MACHINE\SYSTEM\CurrentControlSet\Control\Class‘. In the > right-hand panel delete > ‘UpperFilters‘ and > ‘LowerFilters‘, restart Windows and see if the problem was resolved.
If not, click > Start, type > Disk Management, and select > ‘Create and format hard disk partitions‘. In the > Disk Management window right-click on the > optical drive icon and select ‘Change Drive Letter and Paths‘. In the > Change Drive Letter and Paths window click the > Change… button and choose a new drive letter. Restart Windows and hope the issue was fixed.
5. New Themes Change Custom Icons
So you switched themes and found that some of your custom icons where changed? That’s quite annoying, but it’s easy to prevent. Right-click > desktop, select > Personalize, in the control panel windows that opens switch to > Change Desktop Icons, and in the > Desktop Icon Settings window uncheck > ‘Allow themes to change desktop icons‘.Finally, many Windows 7 problems can be fixed in an instant using handy tools. MakeUseOf has reviewed FixWin in the article How To Fix Common Windows Problems In A Snap With FixWin. Another option is QuickFix, which contains 21 common Windows 7 fixes. Since it is a portable app, it could one day help you out of a virus attack or restore default Windows 7 behavior.