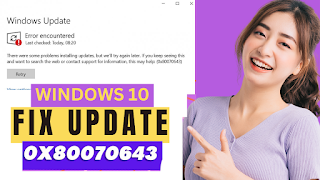# Fixing Security Update for Windows 10 Version 22: A Comprehensive Guide
Watch Video Tutorial :- https://youtu.be/935ru7NXvb8
Welcome, viewers, to this video tutorial where we delve into the intricate process of fixing security updates for Windows 10 version 22. In this comprehensive guide, we will walk you through the necessary steps to ensure your Windows system is up-to-date and secure.
## Understanding the Issue
In the fast-paced world of technology, security updates are crucial to safeguarding your system against potential vulnerabilities and threats. Windows 10 version 22 brings forth a myriad of improvements, but it also requires careful attention to security updates to maintain optimal performance and protection.
## Accessing the Command Prompt
To initiate the process, we first need to access the Command Prompt, a powerful tool within the Windows operating system.
1. **Open Command Prompt**: Begin by typing "CMD" in the Windows search bar.
2. **Run as Administrator**: Right-click on Command Prompt and select "Run as administrator" to gain elevated privileges.
## Disabling Recovery Environment
The Windows Recovery Environment serves as a safety net in times of system malfunction. However, in certain cases, it may be necessary to disable it temporarily.
To disable the Recovery Environment, follow these steps:
1. Type "reagentc /disable" in the Command Prompt.
2. Press Enter to execute the command.
By disabling the Windows Recovery Environment, we gain more control over the troubleshooting process and system recovery mechanisms.
## Executing Multiple Commands
Managing disk partitions and executing multiple commands are integral aspects of maintaining a well-organized and efficient system.
1. **Partition Management**:
- Type "diskpart" in the Command Prompt and press Enter.
- Execute the command "list disk" to display available disks.
- Select the desired disk by typing "select disk [disk number]".
- Proceed to list partitions with the command "list partition".
2. **Shrinking Partitions**:
- Select the primary partition using the command "select partition [partition number]".
- Shrink the partition to the desired size by typing "shrink desired=[size in MB] minimum=[minimum size]".
3. **Deleting Recovery Partition**:
- Select the recovery partition with the command "select partition [partition number]".
- Delete the partition by typing "delete partition override".
4. **Creating New Partition**:
- Create a new primary partition with specific attributes.
5. **Formatting Partition**:
- Format the partition quickly with the file system NTFS and label it accordingly.
## Enabling Recovery Environment and Updating Windows
After performing the necessary modifications, it's imperative to enable the Recovery Environment and update Windows to ensure the changes take effect.
1. Exit the Command Prompt.
2. Proceed with updating Windows to incorporate the changes and apply the latest security updates.
Watch Video Tutorial :- https://youtu.be/935ru7NXvb8
## Conclusion
In conclusion, this tutorial serves as a comprehensive guide to fixing security updates for Windows 10 version 22. By following the outlined steps diligently, you can enhance the security and stability of your Windows system.
We hope this tutorial proves valuable to you in navigating the intricacies of Windows maintenance and security. Remember to like, share, and subscribe to our channel for more insightful tutorials and updates.
Thank you for watching, and until next time!